Illustratorを使ってA4・横向きのアートボードを作ります。
この記事で説明するのはこちらです。
- アートボードの大きさを指定する方法
- A4サイズのトリムマークの出し方
- 天地左右5mm小さいサイズのガイドを引く方法
Illustratorで印刷物のアートボードを作る方法
全体の流れはこちらです。
- アートボードを表示する
- トリムマークを出す
- ガイドを引く
順番に説明します。
アートボードを表示する
新規でアートボードを表示します。
Illustratorメニューの【ファイル】→【新規】をクリック

続いて【新規ドキュメント】でこちらを設定します。
- アートボードの数
- サイズ(幅/高さ)
- 方向(縦/横)

A4サイズの印刷物を作りたいとき、アートボードはA4より一回り大きいサイズを設定します。
A4は297×210mmなので、ひと回り大きい330×240mmに設定しました。
(数字は適当に決めてOK)

330×240mmのアートボードが表示されました。
印刷物の大きさを決める
実際の印刷物と同じ大きさの長方形を作ります。
ここではA4サイズの長方形を作ります。

【長方形ツール】を使って【幅:297mm/高さ:210mm】の長方形を作ります。

表示された長方形を、ツールバーの機能を使ってアートボードの中央に配置します。
トリムマークを表示する
トリムマークを表示しましょう。

選択ツールで長方形を選択します。
Illustratorメニューの【オブジェクト】→【トリムマークを表示】をクリック。

トリムマークが表示されました。
トリムマークが表示されたら、この長方形は必要ないのでDeleteします。
ガイドを引く
トリムマークに合わせてガイドを引きます。
ショートカットキー【comond+R】でルーラーを表示します。

画像は、トリムマークに合わせてガイドを引いた状態です。
- 内側の長方形→印刷物の大きさ(ここではA4)
- 外側の長方形→断ち落としエリア
断ち落としとは、印刷業者で印刷する際、初めに大きな紙に印刷されてから印刷物の大きさに裁断されます。
裁断するときに刃が入る範囲を「断ち落とし」と言います。
ガイドの位置を修正したいとき
ガイドがずれてしまって修正したいときは、ガイドのロックを外して修正します。
Illustratorメニューの【表示】→【ガイド】→【ガイドのロックを外す】をクリック
正しく配置できたら、ガイドにロックをかけるのを忘れないようにしましょう。
天地左右5mm小さいガイドを引く
次に、印刷物の外枠から5mm内側に、小さいガイドを引きます。
このガイドを引く理由は、5mm分の余白を確保するためです。
断ち落としラインギリギリまで画像やテキストを配置してしまうと、必要な部分が切り落とされてしまう可能性があります。
それを防ぐため余白5mmを残すようにしましょう。

長方形ツールを使って、印刷物より天地左右5mm小さい長方形を表示します。
A4:297×210mmなので、天地左右5mm小さい:287×200mmの長方形を表示。

先ほどと同じようにツールバーの機能を使って、アートボードの中央に配置しましょう。
この長方形の四辺を囲むようにガイドを引きます。
ガイドが引けたら、この長方形はdeleteします。
これで全てのガイドが引けました。
完成

範囲を色分けしました。
- 水色→断ち落とし範囲
- 緑色→余白
- 黄色→デザイン範囲
背景は、水色の断ち落とし範囲まで配置すること。
画像やテキストは、黄色のデザイン範囲に収めること。
※印刷業社さんによってアートボードの作り方が変わるかもしれませんので必ず確認してください。

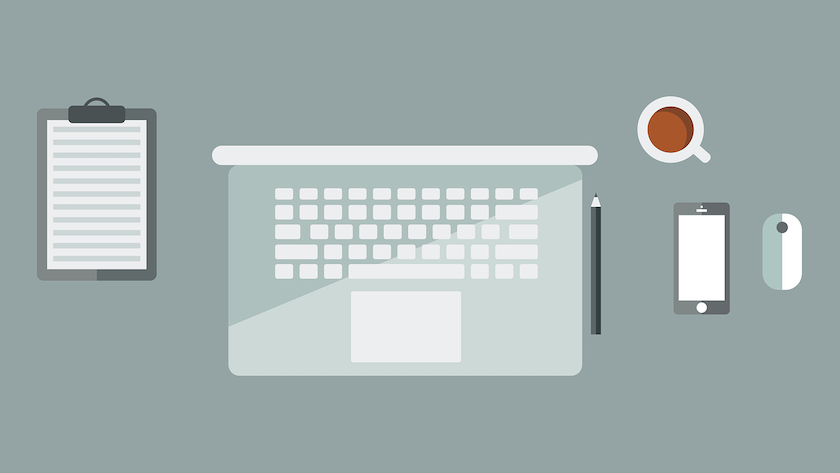





コメント